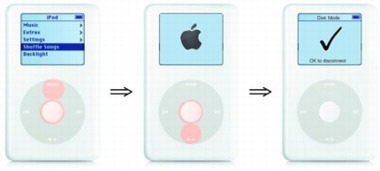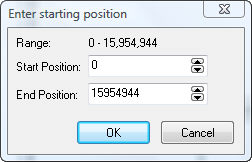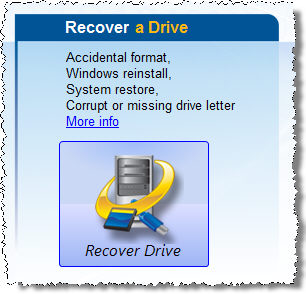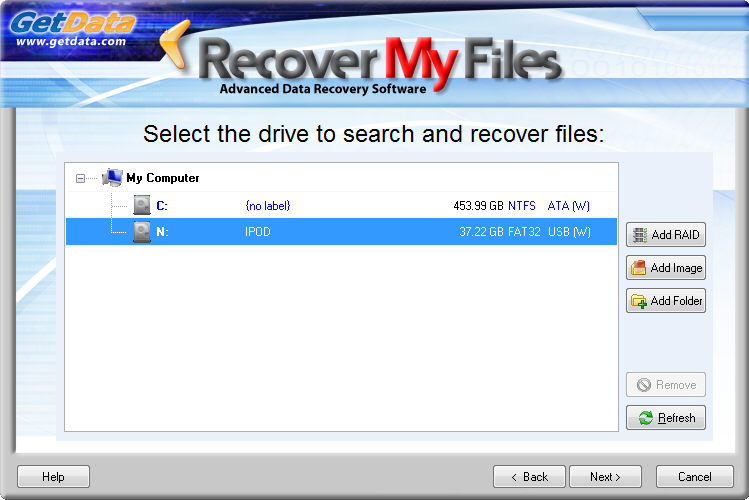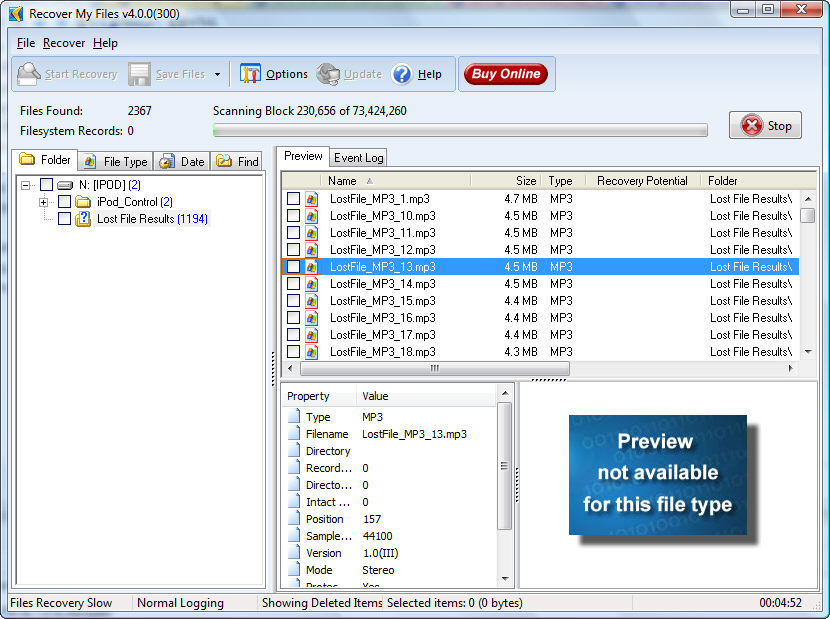The Restore button appears in iTunes when the iPod is connected to your PC. It restores the iPod to its original factory condition. All existing song on the iPod are lost, but can be recovered.
If you still have your iTunes library, your songs, videos, pod casts, audio books, and games can be synced back to your iPod. If not, you need Recover My Files to recover the files from the iPod disk.
Before you Begin
|
Do Not Connect your iPod to iTunes. If iTunes starts running, immediately shut it down. Why? The default setting in iTunes when an iPod is connected is to "auto-sync". This means that iTunes will try and write it's list of songs to your iPod. It is important when performing iPod data recovery not to write new data to iPod drive unless it is necessary to do so. Do not connect to iTunes unless we specifically give instructions to do so. |
Steps to iPod Recovery
1. Place your iPod in Disk Mode
Place your iPod in Disk Mode
Disconnect your iPod from your PC and place it into "Disk Mode". This enables your computer to see the iPod as a standard hard drive:
Note: The iPod Touch or iPhone do not have a disk mode. If you cannot force your iPod into
disk mode, your iPod may have a hardware issue. You may need to
see a local Apple hardware service center. |
2. Run a "Recover Drive" search
Start Recover My Files and select "Recover Drive". Click Next.

In the drive selection window, highlight the iPod hard disk with your mouse (as shown below). Click Next.
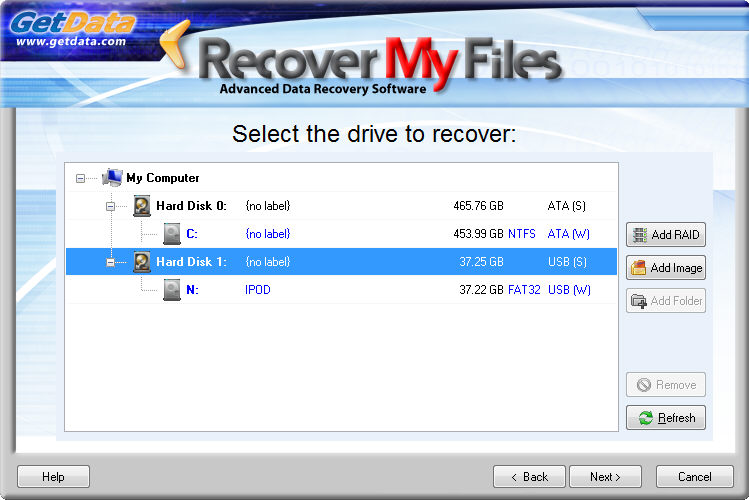
In the search selection window, select "Automatic drive recovery. (Recommended)". Click Start.
Search Phase 1 - Partition Recovery
Phase 1 of the search attempts to locate and rebuild then entire lost partition. If the partition can be recovered, all of the missing folders and files structure will be displayed.

Part 1 of the search should take between 1 - 30 minutes to complete (depending on the size of the drive and the number of files that it contains).
It is possible to stop the search during phase 1 (by pressing the "Stop" button, however it is necessary to complete this phase for the file and folder structure to build and display .
Search Phase 2 - Recovering Lost Files
Phase 2 of the search has two functions;
-
it searches for fragments of file system records (MFT and FAT) that can be used to rebuild full file and folder structure;
-
sequentially scan the remaining blocks of the hard disk to locate " Lost Files".

It is possible to stop the search for lost files and recommence it at a later time from the same position. Learn more here.
3. Examine iPod search results
A iPod recovery results screen is shown below:
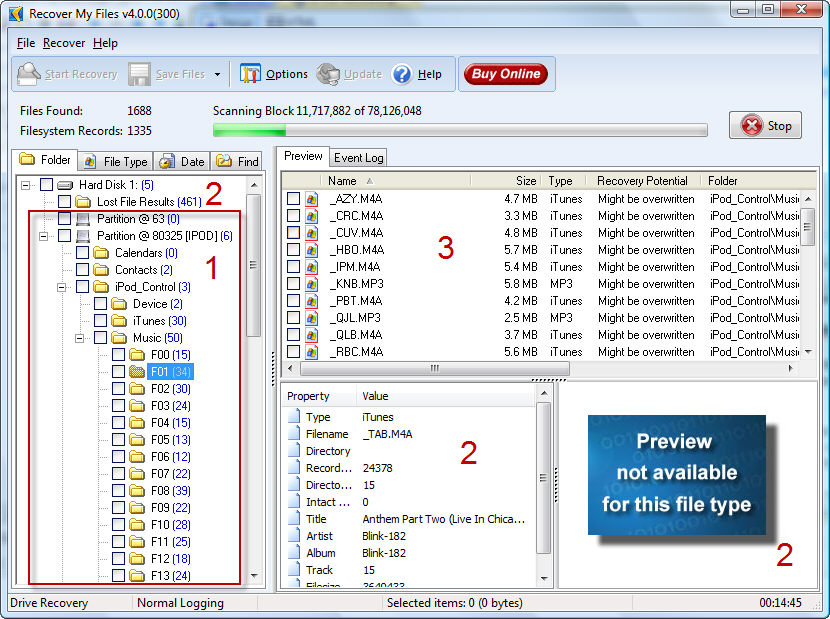 In
In
"Folder" Results
At the end of the search, select the "Folder" tab to view the recovered file and folder structure ("1" in the screen shot above). You music files can be located in folders called "iPod Controls > Music > F00, F01, F02 and so forth. Inside these folders are your music files. They are not organized in a any particular fashion within these folders, you can organize them later.
"Lost File" Results
If the file and folder structure was NOT recovered, then look in "Lost File Results" ("2" in the screen shot above).
Saving Your Files
From the Folder tab of the Recover My Files results screen, save the contents of the "Music" folder or the "Lost Files" folder to your hard drive or whatever other device you choose. Learn more about saving files here.
Do not worry that you cannot understand the file name, because the song information (artist, title, album etc.) is hidden into the file. When you play them in Itunes, Winamp, Windows Media Player or QuickTime and then you can see all information such as Album Name and Singer.
Once you have the files saved on your computer, you can re-import them into iTunes using the "File" or "Folder" > Import function in iTunes. You should then see full artist, title, album etc. in your iTunes library.